Take control over your cover photo
Take control over your cover photo
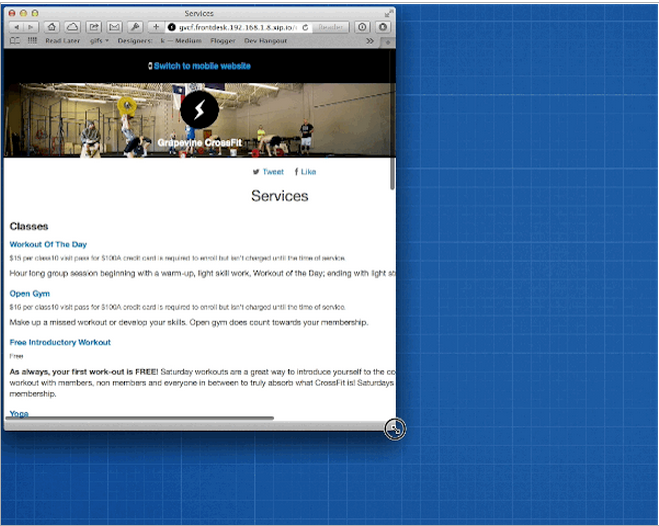 Cover photos on your Pike13 website are a great way for showing your business’s brand. We recently checked out how you are using cover photos for your business and saw an opportunity to make them more flexible.
Cover photos on your Pike13 website are a great way for showing your business’s brand. We recently checked out how you are using cover photos for your business and saw an opportunity to make them more flexible.
Before, we proportionally scaled the cover photo in your website header so that it always fit in the header. This worked great for photos but not for graphics or logos because the scaling would distort the design.
You now have four options for choosing how your cover photo appears:
Fill (default)
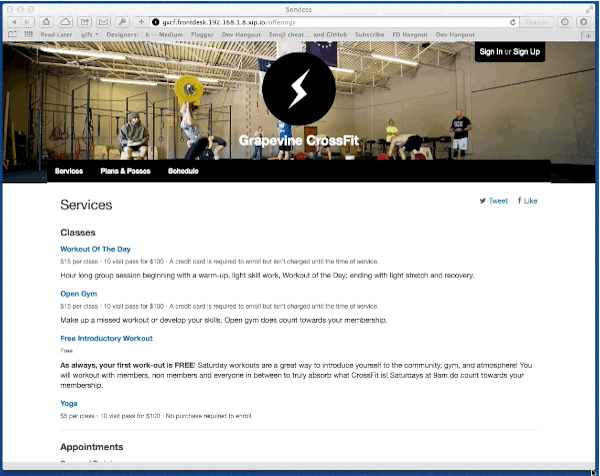
Your cover photo is proportionally scaled to fit the width of the website header, no matter what size the browser window is.
Fit:
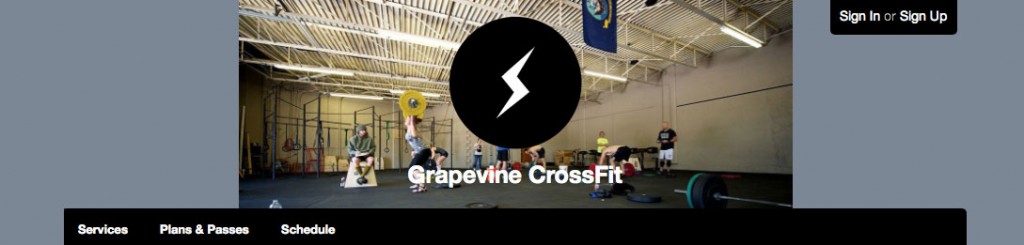
Your cover photo is scaled proportionally to fit the height of the website header.
Centered:
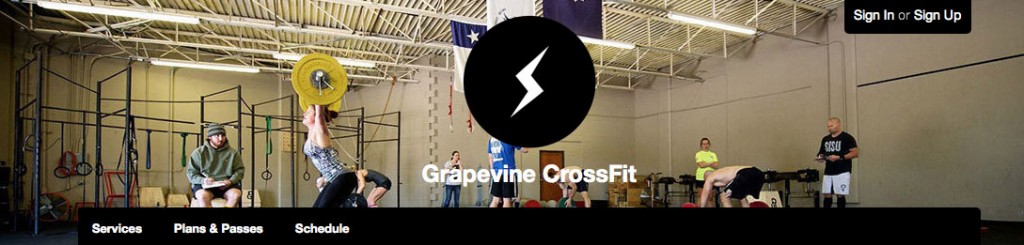
Your cover photo is centered in the website header and isn’t scaled or altered in any way.
Tiled:
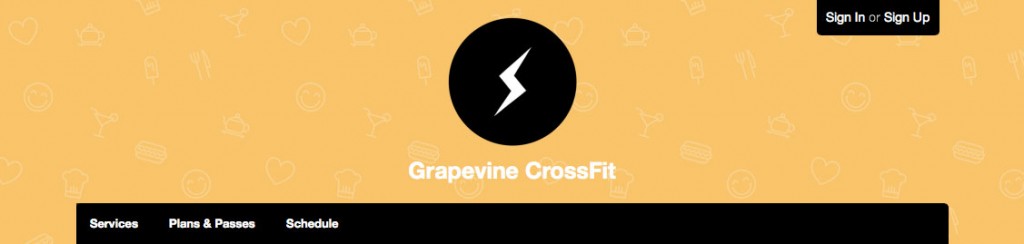
Your cover photo is tiled in the website header, creating a repeating pattern (you can use a much smaller cover photo).
Change your cover photo
- At the top of any Pike13 page, tap Settings, and then tap Pike13 Website.
- Tap Customize Your Pike13 Website.
- Tap the Header tab.
- To upload a new cover photo, tap the Change button.
- To change how your photo appears, tap the dropdown menu, and then choose Fill, Fit, Center, or Tile. The website preview below the website editor updates in real time as you change the cover photo display.
- On this settings page you can also:
- Use a background color in conjunction with your cover photo by tapping the colored square.
- Show or hide your business logo by tapping Show or Hide.
- Show or hide your business name by tapping Show or Hide.
- To finish, tap Save, and then tap Go Back To Staff Website.
Remove an existing cover photo
- At the top of any Pike13 page, tap Settings, and then tap Pike13 Website.
- Tap Customize Your Pike13 Website.
- Tap the Header tab.
- Tap the Remove button next to your cover photo.
- To finish, tap Go Back To Staff Website.